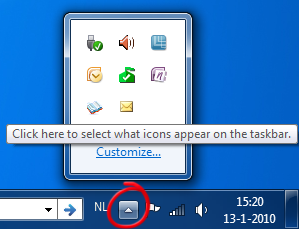Missing little things can be a big pain as well; like missing the new mail envelope in the Notification Area (also known as the System Tray). This guide explains when to expect an envelope and what to do if it does not show.
When should the envelope show itself?
The behavior of the new mail envelope has changed a bit in the last couple of versions of Outlook. Below you’ll find an overview of when you can expect the new mail envelope to be shown in the Notification Area.
- Outlook XP/2002 or previous
The envelope should show for every message that comes in; even when moved by a rule. - Outlook 2003
The envelope will show for messages that are delivered to the default Inbox only. When a message is caught by the Junk E-mail filter or moved by a rule, the envelope icon is not shown. - Outlook 2007 and Outlook 2010
The envelope will show for messages that are delivered to the default Inbox for each account. When a message is caught by the Junk E-mail filter or moved by a rule, the envelope icon is not shown. The icon is also not shown for additional mailboxes which have been configured from a single Exchange account.
Note:
For manual send/receive actions and the first send/receive action after starting Outlook, the envelope icon is often not shown either.
Tip!
If you want a new mail alert for messages that have been moved by a rule, you can create a New Mail Alert rule.
Make sure the option is still selected
If the envelope icon is not shown when you expected it to be shown, the first thing is to check if the option is still enabled;
- Outlook 2007 and previous
Tools-> Options…-> tab Preferences-> button E-mail Options…-> button Advanced E-mail Options…-> option: Show an envelope in the notification area - Outlook 2010
File-> Options-> section Mail-> option group: Message arrival-> option: Show an envelope icon in the taskbar
Note:
A common cause of how this option can become disabled is when you have previously right-clicked on the envelope icon in the Notification Area and then selected: Hide Envelope.
The proper way to temporarily hide the envelope is to mark a message as read in Outlook or to select an already read message and press CTRL+ENTER

Hiding the envelope via a right click disables the option entirely.
Make sure the envelope isn’t hidden in the Notification Area
Since Windows XP, unused and inactive icons in the Notification Area are automatically hidden. In Windows 7, this hiding occurs a lot faster than in Windows XP and Windows Vista.
To view hidden icons, you can either expand the Notification Area to see the unused icons or configure the Notification Area to always show the envelope.
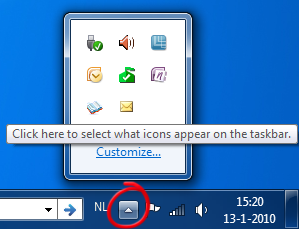
Customize your notifications in Windows 7
Windows XP
To customize the Notification area icon in Windows XP use;
- Start-> Control Panel-> Taskbar and Start Menu-> button Customize…
- Find the envelope icon and click on the dropdown list and configure it from "Hide when inactive" to "Always show"
- Press OK twice to close the open windows.
Windows Vista
To customize the Notification area icon in Windows Vista use;
- Start-> Control Panel-> Appearance and Personalization-> Taskbar and Start Menu-> tab Notification Area-> button Customize…
- Find the envelope and click on the dropdown list and configure it from "Hide when inactive" to "Show"
- Press OK twice to close the open windows.
Windows 7
To customize the Notification area icon in Windows 7 use;
- Start-> Control Panel-> Appearance and Personalization-> Taskbar and Start Menu-> button Customize…
- Find the envelope and click on the dropdown list and configure it from "Only show notifications" to "Show icon and notifications"
- Press OK twice to close the open windows.
Note:
The BETA version of Outlook 2010 running on Windows 7 only showed the new mail envelope on the Outlook icon itself and did not show the new mail envelope in the Notification Area at all. This behavior has changed in the released version of Outlook 2010.


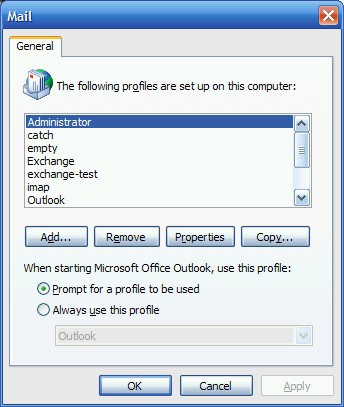 An overview of configured mail profiles for Outlook. It is configured to prompt with which profile Outlook should be started. Now that you’ve added an additional account you should configure Outlook to prompt you for which profile you want to start Outlook with. You can do this in the same Mail applet opened in step 1 and select “Prompt for a profile to be used.” If you just want to recreate your mail profile instead of adding a new one you can configure it to use your newly created profile as the default by selecting “Always use this profile” and select your new profile.
An overview of configured mail profiles for Outlook. It is configured to prompt with which profile Outlook should be started. Now that you’ve added an additional account you should configure Outlook to prompt you for which profile you want to start Outlook with. You can do this in the same Mail applet opened in step 1 and select “Prompt for a profile to be used.” If you just want to recreate your mail profile instead of adding a new one you can configure it to use your newly created profile as the default by selecting “Always use this profile” and select your new profile.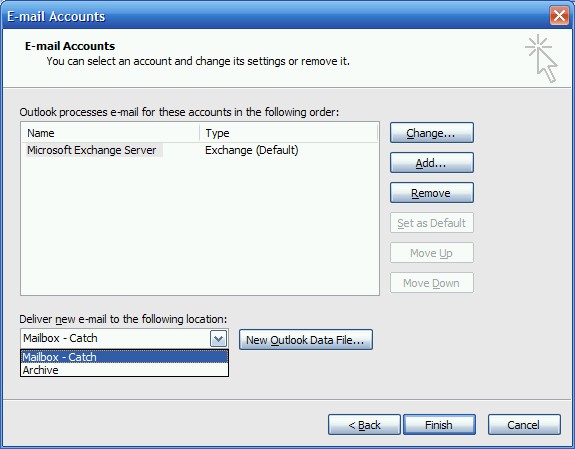 Selecting the default delivery location of new e-mails in Outlook 2002/XP and 2003 For Outlook 2007 go to
Selecting the default delivery location of new e-mails in Outlook 2002/XP and 2003 For Outlook 2007 go to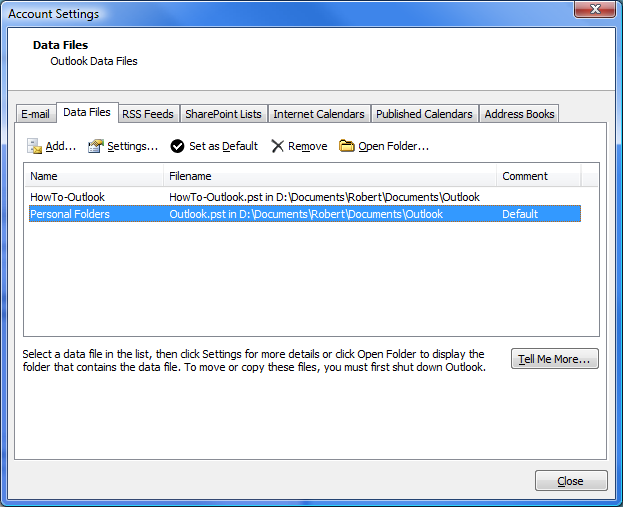 Selecting the default delivery location of new e-mails in Outlook 2007 Remove empty pst-file When you reconnected your original pst-file to Outlook and set it as the default delivery location you might want to remove the empty pst-file you created during the profile configuration. Don’t start with deleting the pst-file or you’ll end up corrupting the profile. Instead disconnect the pst-file first;
Selecting the default delivery location of new e-mails in Outlook 2007 Remove empty pst-file When you reconnected your original pst-file to Outlook and set it as the default delivery location you might want to remove the empty pst-file you created during the profile configuration. Don’t start with deleting the pst-file or you’ll end up corrupting the profile. Instead disconnect the pst-file first;