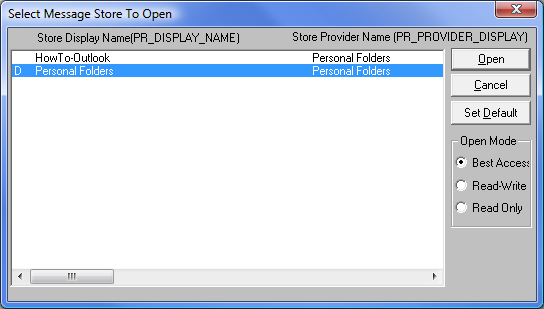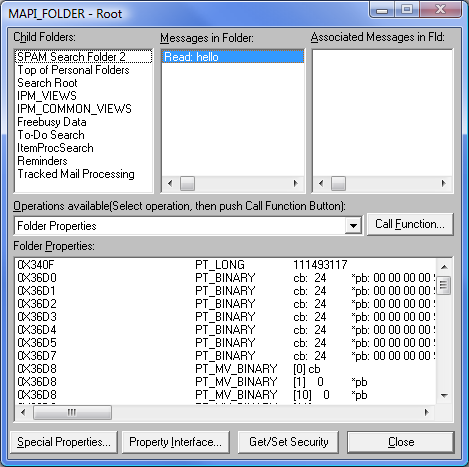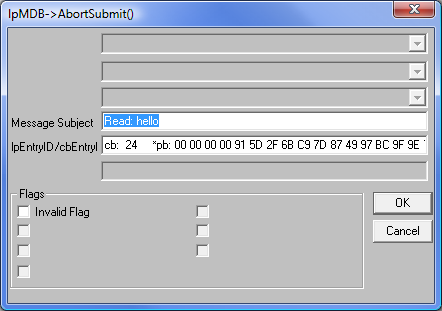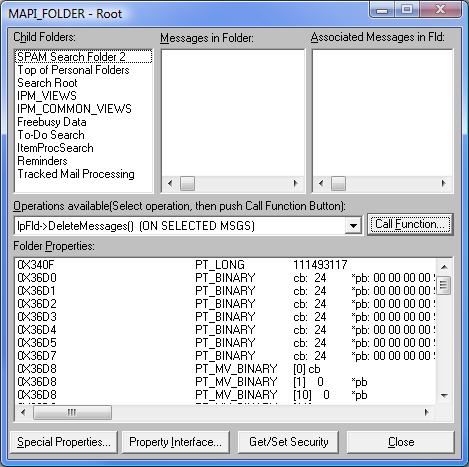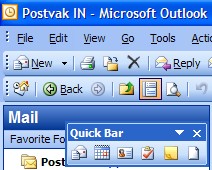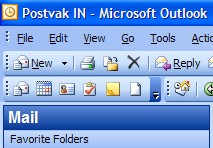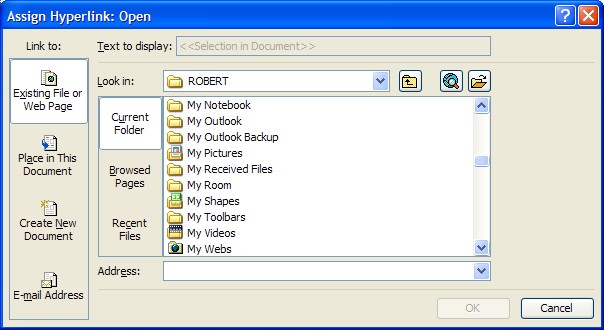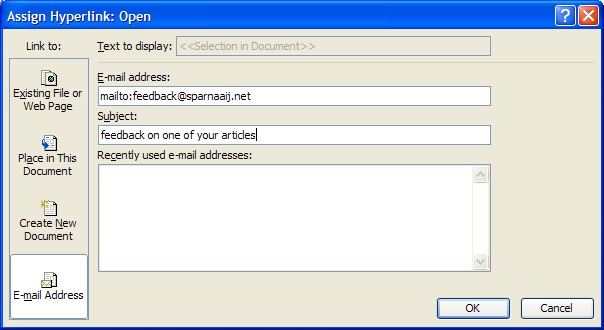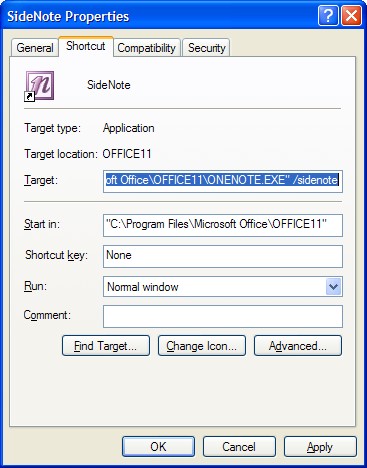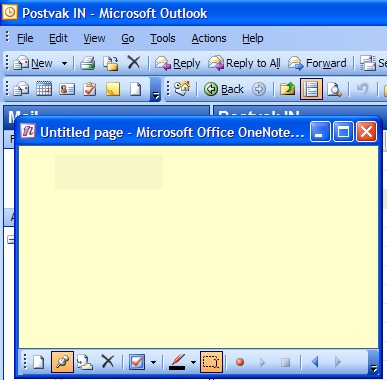Ever had the feeling that the option you need the most is just too far down all sorts of menus? Well then customizing the Toolbar is probably the solution for you. This guide will explain how you can do this by means of some examples that go more advanced. Although this is mainly targeted on Outlook note that this guide applies to practically all Office programs.
Putting your Toolbar in edit-mode
Before you can customize the Toolbar you’ll need to put your Toolbar in edit-mode. To do this press;
View-> Toolbars-> Customize…
The buttons won’t have functionality in edit-mode. If you want to test your modifications you must leave edit-mode by pressing Close.

This window indicates that you are in edit-mode. When you close this window the buttons will regain their functionality
Adding and removing Buttons
Adding and removing buttons to existing Toolbars is the basic functionality. In this example we will remove the Find button from the Toolbar and replace it with the Advanced Find… button
Remove the Find button:
- Place your Toolbar in edit-mode
- Select the tab Commands
- To remove the Find icon select the icon on the Toolbar and drag it down. When the mouse pointer changes into a cross release the mouse button
Add the Advanced Find button:
- Make sure you are still in edit-mode
- Select the tab Commands
- In the Categories column select Tools
- In the Commands toolbar click on Advanced Find… and hold down the mouse button.
- Drag the icon to a location on the Toolbar so the pointer will loose the cross and release the mouse button to drop it in that location
- Press Close to leave edit mode so you can press the Advanced Find… icon and see the results
You can add any button you want to the Toolbar. Of course you can also add the Find button back in to the Toolbar.
Adding a separator
Separators are the lines you see in between some button. Their function is to create groups of buttons that hold the same basic functionality. For instance the Reply, Reply All and Forward button are placed between separators. This is because the buttons basically to the same. The Print, Move to Folder and Delete buttons are also grouped since all these buttons will perform an action on the selected messages.
To add a separator:
- Place your Toolbar in edit-mode
- Right click the icon where you want to start a group
- From the menu choose Begin a Group. You’ll see a separator appear.
- To remove the separator right click the icon again and again press Begin a Group so it will be unchecked.
- Press Close to leave edit-mode
Rearranging the Menu
Always wanted that option higher into the menu structure? In this example we place the Options… button under Tools higher into the menu structure;
- Place your Toolbar in edit-mode
- Select the Tools menu so it will expand
- Select the Options… item and hold down the mouse button
- Drag the button all the way up into the menu
- Press Close to leave edit mode
You can also place the Options item in another menu like under Edit. You can achieve this by dragging the Options… item to the Edit menu and release it there.
Modifying buttons
You can modify how the buttons will show up in the Toolbar. In this example we will change the icon, make a text button and change the ALT+KEY shortcut combination for the button.
Changing the icon:
- Place your Toolbar in edit-mode
- Right click any icon you want to change
- From the menu choose Change Button Image. You’ll now see a selection of icons to choose from
- Choose an icon to change it
Make a text button:
- Place your Toolbar in edit-mode
- Right click the Create a Rule icon. By default you’ll find it next to the Send/Receive button
- From the menu choose Image and Text so both the icon and the name Create Rule will show as one big button
Change the ALT+KEY combination
An ALT+Key combination is a keyboard shortcut for a specific command like ALT+N will open the New menu and ALT+R will initiate a reply on the selected message. All the letters that can be combined with the ALT key are underlined. Since now both the Send/Receive button and the Create Rule button have ALT+C as the keyboard shortcut they don’t function anymore without pressing ENTER after you make the selection. Changing the ALT+KEY combination to one that hasn’t been used yet will trigger keyboard shortcuts again.
- Place your Toolbar in edit-mode
- Right click the Create Rule button
- Note that the name field has a “&” sign in front of the “C”.
- Remove this “&” sign and type it in front of the “u” as there is no ALT+U combination yet
- Press Close to leave edit-mode
- Press ALT+U to test your keyboard shortcut
Creating a Quick Bar
All we’ve done now is editing the existing Toolbars. In this example we will create a “Quick Bar”.
- Place your Toolbar in edit-mode
- Select the Toolbars tab
- Press the New… button
- Type as Toolbar name Quick Bar
- Press OK. Note that you’ll now see a little empty toolbar pop-up into your screen
- Select the Commands tab
- Select File in the Categories column
- From the Commands column drag and drop the following items into the newly created Quick Bar
Mail Message, Appointment, Contact, Task, Note and Office Document - Press Close to leave edit mode
- You have now created a Toolbar which holds icons to quickly create a new message, appointment, contacts, etc… You can dock the Toolbar by dragging it to the top of your screen
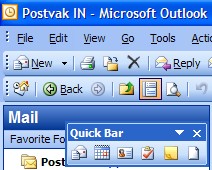
undocked Quick Bar | 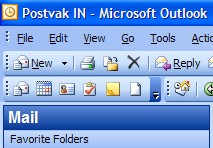
docked Quick Bar |
Creating a Menu
You can also create your own menu with all your favourite commands.
- Place your Toolbar in edit-mode
- Select the Commands tab
- In the Categories column scroll all the way down to New Menu and select it
- In the Commands column select the New Menu and drag and drop it on a Toolbar or on the same level as File, Edit, View, etc…
- Right click the New Menu to change its name and to create an ALT+KEY combination for it.
- Drag and drop some commands into it to fill the menu.
- Press Close to leave edit mode and test your menu
Link to External Programs, files or web pages
Besides creating buttons to quickly access options from within Outlook you can create buttons which link to different programs or open a specific file or webpage.
- Place your Toolbar in edit-mode
- Select the Commands tab and find yourself a nice icon. What the button actually does is irrelevant as we’re going to change its functionality anyway
- Place the icon on a Toolbar
Right click the icon and choose Assign Hyperlink-> Open…
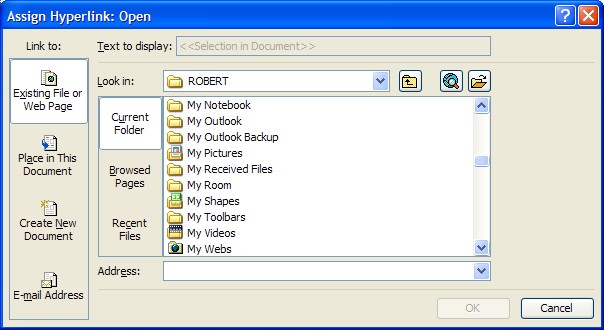 The Assign Hyperlink dialog
The Assign Hyperlink dialog- Browse to a document or program or type a web address like https://dev.howto-outlook.com and press OK to create a link.
- Press Close to leave edit mode
You can also create a link to a contact to create a button that will create a new message addressed to that contact straight away. To do this press “E-mail Address” in the “Link to” column and type the e-mail address at the top. It will automatically put “mailto:” in front of it.
Tip: create a menu named Contacts and add links in it to several contacts you mail a lot.
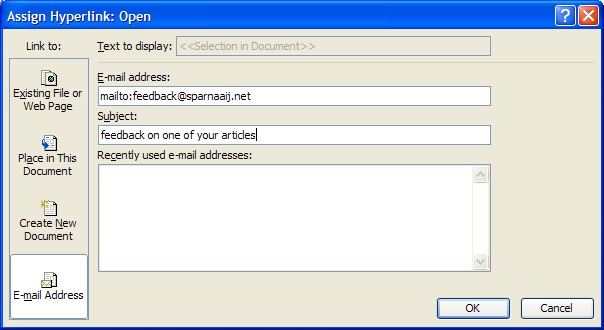
Note that you can also type a default subject
Resetting the Toolbar
After editing the Toolbar you might not like your customizations and want to reset a default Toolbar back to the way it was.
- Place your Toolbar in edit-mode
- Select the Toolbars tab
- Select Standard, Advanced, Menu Bar or Web
- Press Reset…
- Press Close to leave edit mode
Force a reset
You can also force a reset by renaming outcmd.dat to outcmd.old. This is quite drastic so you might only want to do this when the Toolbars don’t react the way they should and a normal reset as described above doesn’t work. When you rename the file all customizations will be gone so also all the Toolbars, buttons, hyperlinks, ALT+KEY combinations and menus you created yourself. By default the file is located in;
C:\Documents and Settings\%username%\Application Data\Microsoft\Outlook
Tip OneNote: Sidenote in the Toolbar
OneNote is a program to capture, organize, and reuse notes. Although it’s mainly designed for Tablet PC’s it also holds great functionality you can use on a desktop computer. When you have OneNote you might want to have your New Note shortcut we created on the Quick Bar link to a new Side Note.
- Browse to the location where you installed OneNote. By default this is;
C:\Program Files\Microsoft Office\OFFICE11\OneNote.exe - Right click the file and choose Send To-> Desktop (create shortcut)
- Right click the shortcut you just created on your Desktop and choose Rename and rename the file to SideNote
- Right click the shortcut and press Properties
- Select the Shortcut tab and place
/sidenote behind the path in the Target field.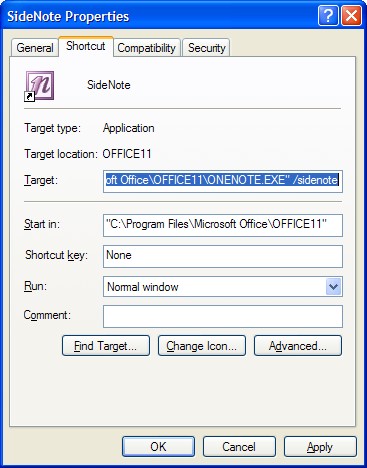
- Press OK
- Move the shortcut back from the Desktop to the place where you installed OneNote
- In Outlook place your Toolbar in edit-mode
- In the Quick Bar right click the New Note icon and choose Assign Hyperlink-> Open…
- Browse to location where you installed OneNote and select the file named SideNote we just created
- Press OK and then Close to leave edit-mode
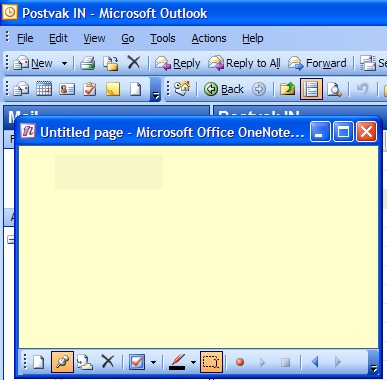
Press the modified button to instantly create a new SideNote